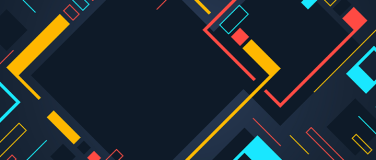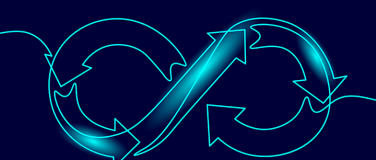Before you start integrating Data Cloud with MuleSoft, you need to make sure all your Data Cloud settings are in order. Besides that, there are some credentials that you will need to use in your Mule application.
We’ll go over how to set up your Data Cloud settings and how to retrieve the necessary credentials to use in MuleSoft. You’ll learn how to create a Connected App, an Ingestion API, and a Data Stream in Salesforce. Before starting, make sure you have a Salesforce account with Data Cloud access. For more information, see Data Cloud.
Connected App
Once you log in to Salesforce, go to the Setup page (top-right of the screen, next to your profile image). In the Quick Find box, search for App Manager and click on the result. On the next screen, click on the New Connected App button.
Add any name to your app and your email. Then, select the Enable OAuth Settings check and make sure you set up the following settings.
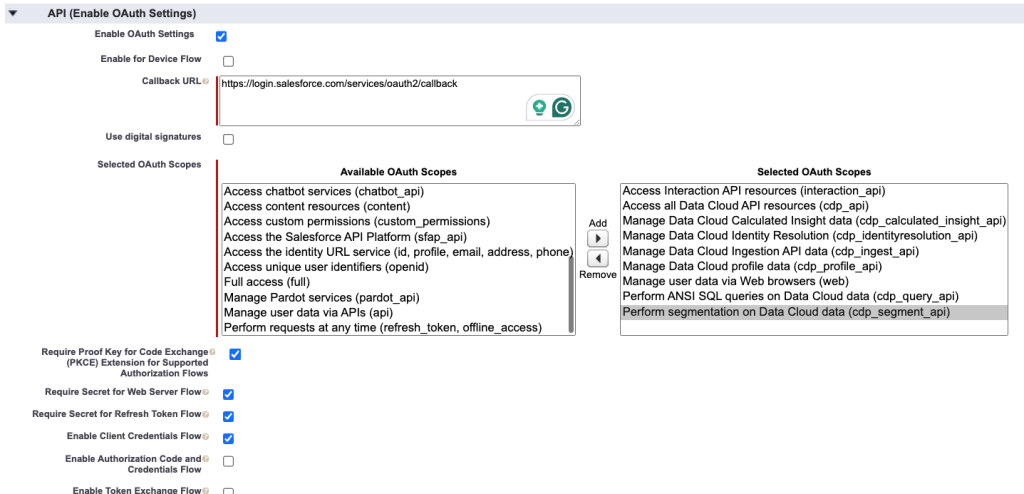
After you’re done, scroll down and click on Save and Continue. Once you’re on the Connected App detail page, click on Manage Consumer Details and follow the steps. Copy the Consumer Key and Consumer Secret. You will need these to integrate Data Cloud with MuleSoft. You can close this window after that.
That’s all for the Connected App settings! Let’s now see how to set up the Ingestion API.
Ingestion API
Still inside the Setup page, search for Ingestion API in the Quick Find box and click on the result. Once inside, click on New. Add any name and click on Save. Upload a YAML schema file to this page. If you don’t have one, you can use this as an example.
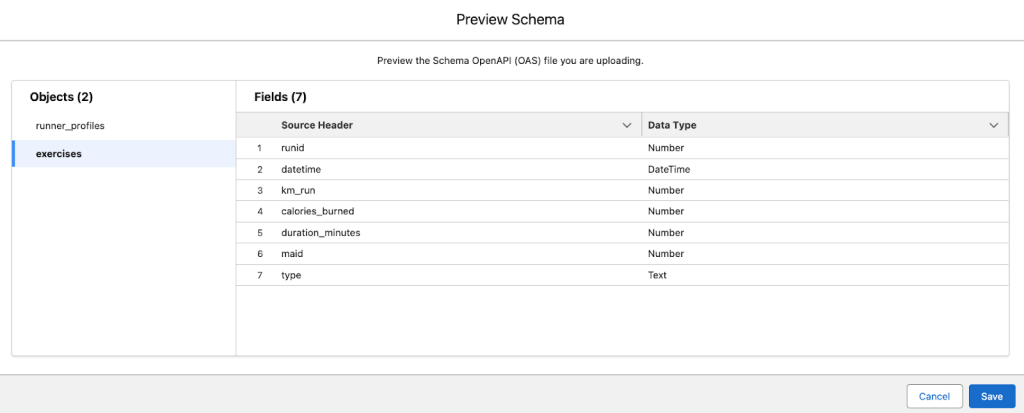
Once you upload the file, click on Save. The Connector Status will now say Needs Data Stream. Let’s see the final step on how to get this done.
Data Stream
At this point, you can go back to the main page (outside of the Setup page) and open Data Cloud from the Apps button. Once inside, select the Data Streams button from the top menu and click on New. Select Ingestion API and click on Next. Select your newly created Ingestion API from the dropdown and select the objects you want to include to create the data stream.
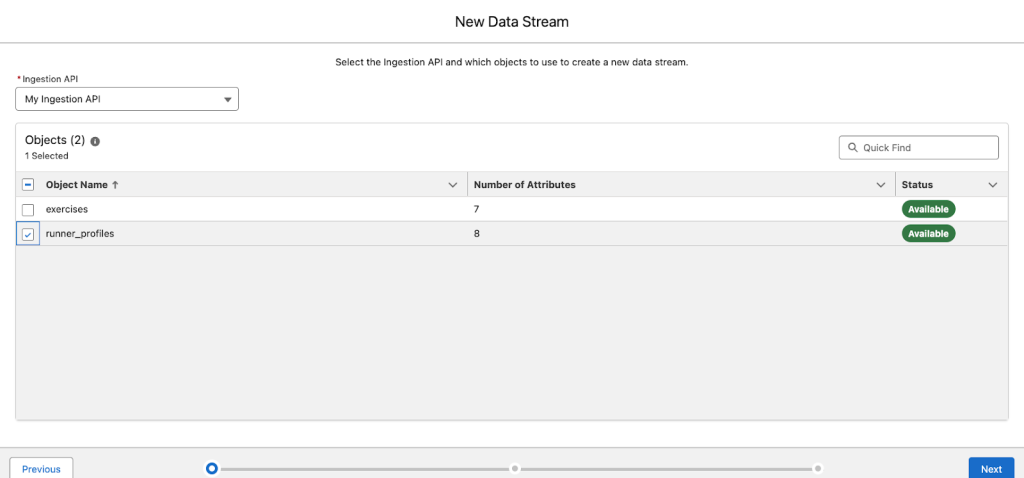
Click on Next. On the next screen, if you’re using the example file, select the following settings and click on Next.
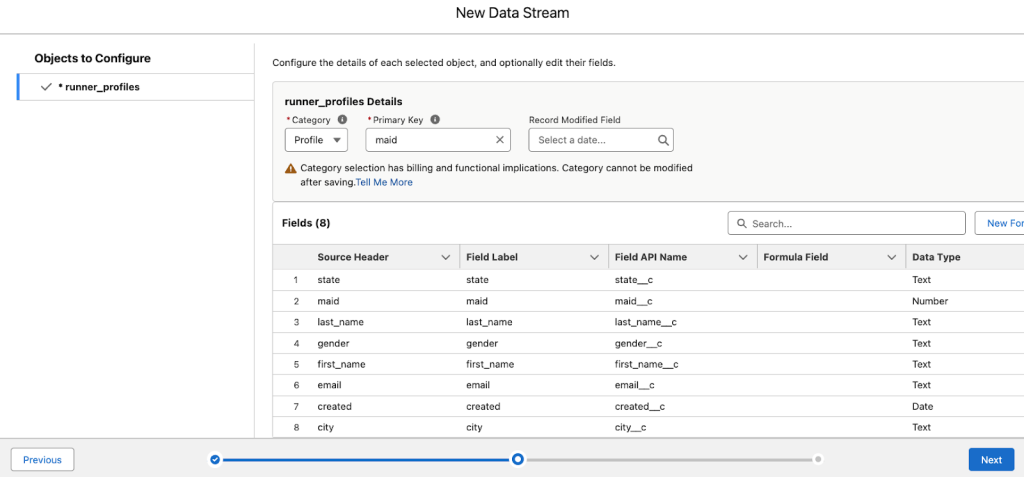
Make sure the default Data Space is selected and click Deploy.
If you go back to the Ingestion API and refresh the page, you will see the Connector Status has changed to In Use. This means you are ready to start creating your Mule application to integrate with Data Cloud.
Conclusion
After finishing all these settings in Salesforce, you will now be able to use the credentials for your Mule integration. When you create a Mule integration with Data Cloud, you will need:
- Salesforce username and password
- The Connected App’s key and secret
- The Ingestion API’s source API name
- The Data Stream’s object names and primary keys
All of these can be retrieved from the steps in this post.
Check out the following resources for more detailed information:
- Read:
- Learn (Help Docs):
- Watch: