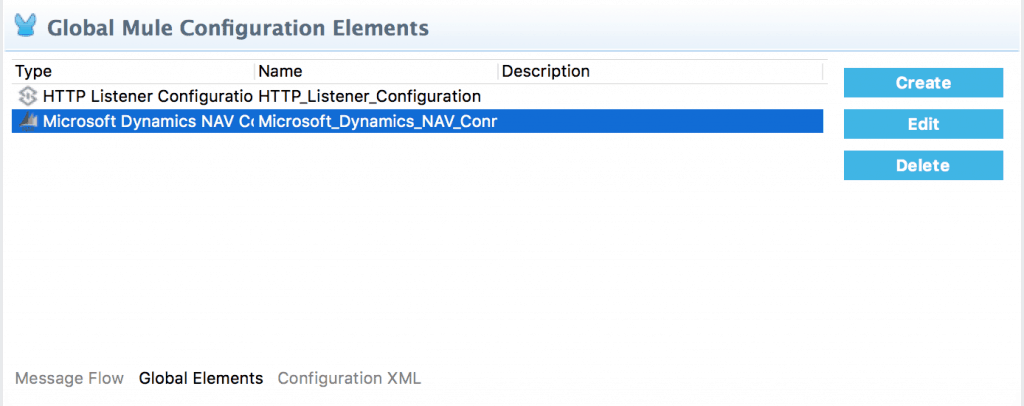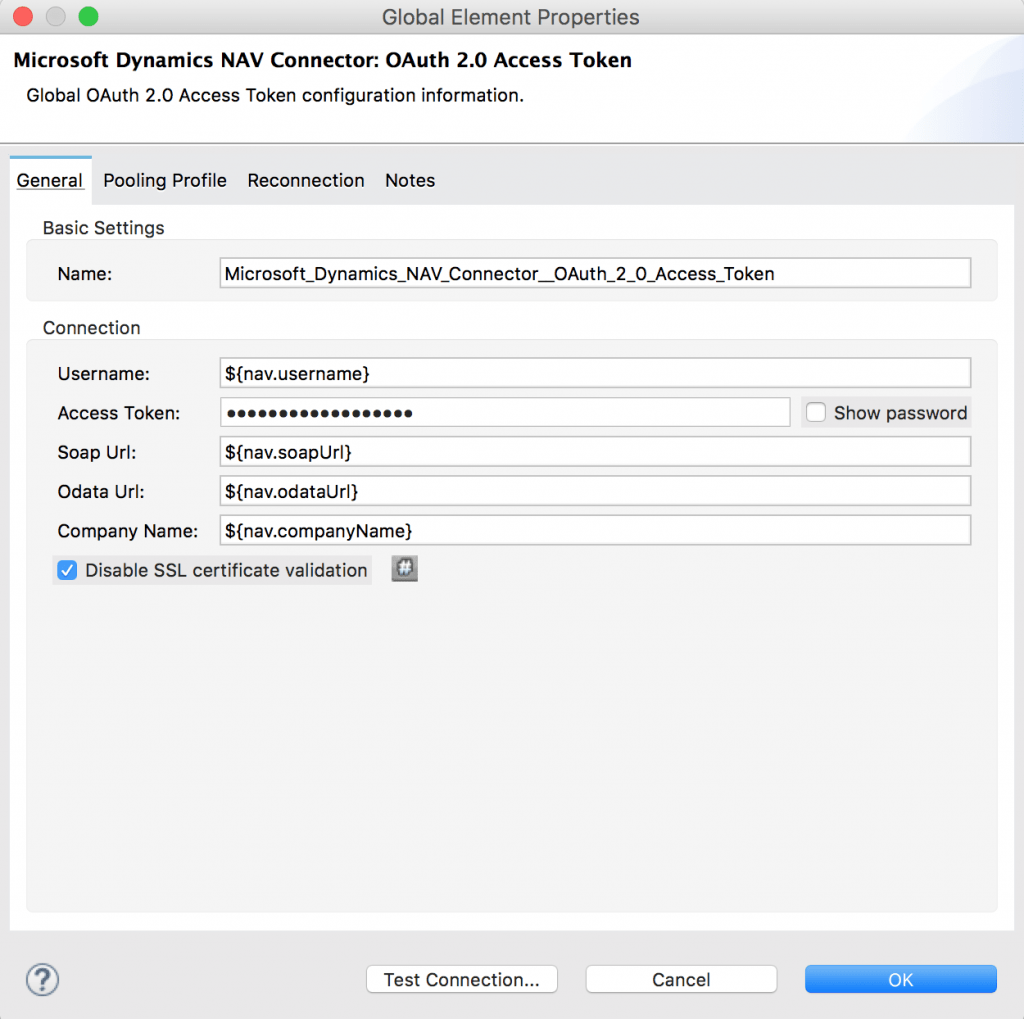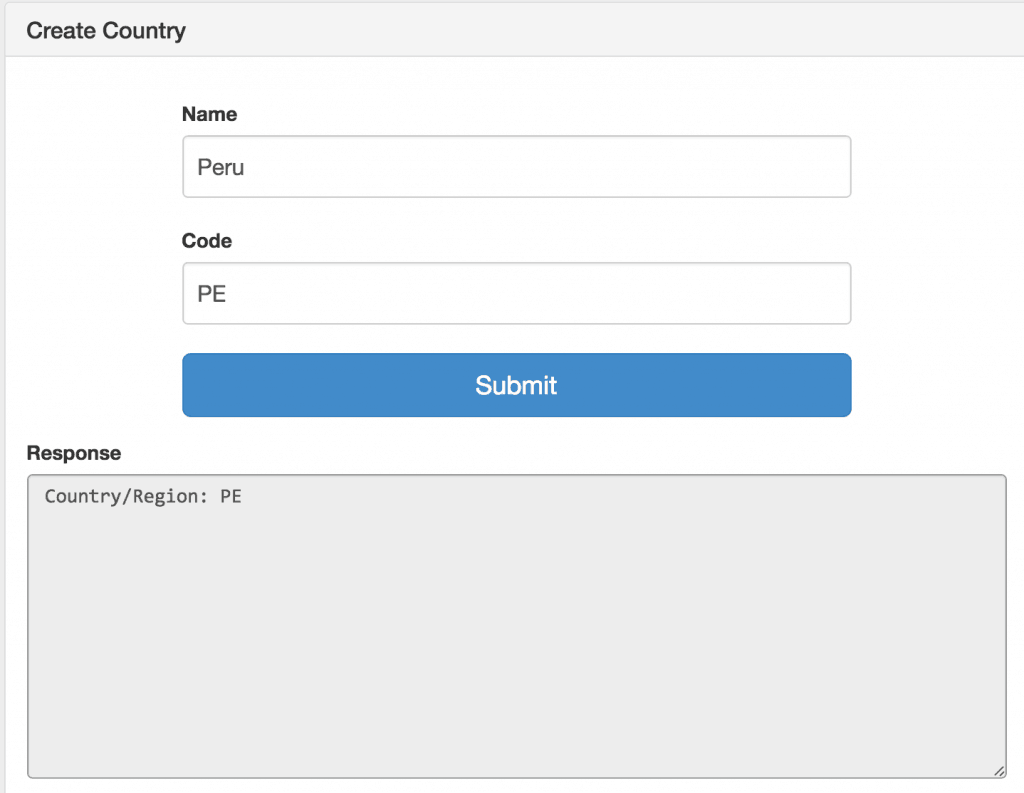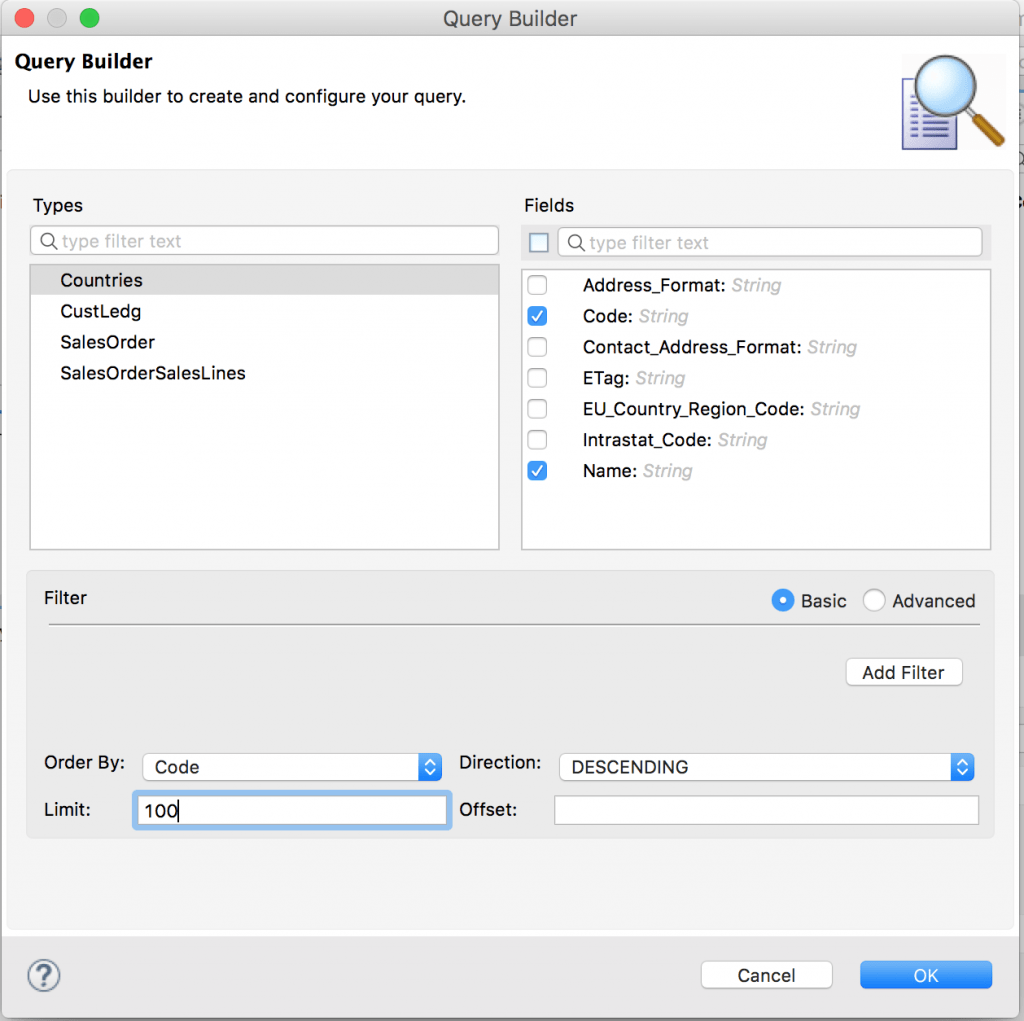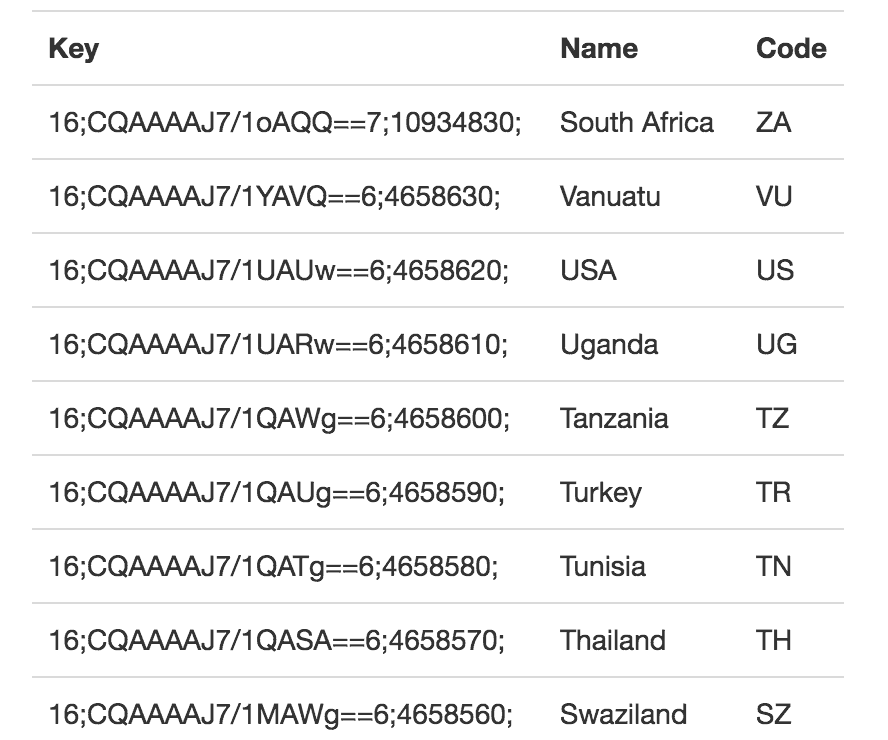We’re happy to introduce the Microsoft Dynamic NAV Connector and show you how to work with it.
Allied Market Research estimates that the ERP market will be $41.69 billion by 2020 with CAGR of 7.2% between 2014-2020. As mid-size enterprises looking to reduce operational cost, it is expected that these enterprises will adopt more ERP software. We are excited to announce our new connector for Microsoft Dynamics NAV which has the largest number of customers among Microsoft Dynamics offerings.
Below you’ll find an example of how to use the Microsoft Dynamics NAV Connector which supports Microsoft Dynamics NAV 2013 R2, 2015 and 2016.
To start, load this demo app from this Github page. We included a simple demo application showing two use cases of the Dynamics NAV Connector: creating a country with SOAP API and getting the last hundred countries in alphabetical order with OData and SOAP API.
- Since the demo app uses the Countries/Regions Page, you should publish a page service with name ‘Countries.’ [Publishing a Page service]
Once you load the example, let’s configure the connector. To configure the connector, go to Global Elements, and find the “Microsoft Dynamics Nav Connector.” After selecting it, click “Edit.”
In the ”Microsoft Dynamics NAV Connector” configuration, you can specify the configuration for your Microsoft Dynamics NAV. You could directly add your Server information in the configuration, but we recommend using the properties file to add your configuration information.
Since the connector supports token-based authentication, you need to generate an access token from Microsoft Dynamics NAV server. Also, since the connector supports SOAP Web Services and OData Web Services (OData Query), the SOAP URL and the OData URL should be specified.
After you complete the configuration for your Microsoft Dynamics NAV environment, run the app, then open up a browser and hit http://localhost:8081. You could see the following HTML page showing you CRUD operations on the countries entity.
As you can see below, when I add a country, Peru, to Microsoft Dynamics NAV, the demo app returns the Country/Region: PE.
You can simply use the first form to execute a simple OData Query which will return the last 100 countries in alphabetical order, but you can also use the DataSense Query Builder which helps you build a query in a more intuitive way.
When you hit http://localhost:8081/read with your browser or use the first form, you will receive the last hundred countries in alphabetical order. (Your results will be different from the following example.)
For new users, try the above example to get started, and for others, please share with us how you are planning to use the Microsoft Dynamics NAV Connector! Also, explore the Anypoint Exchange to see other resources you can leverage today.