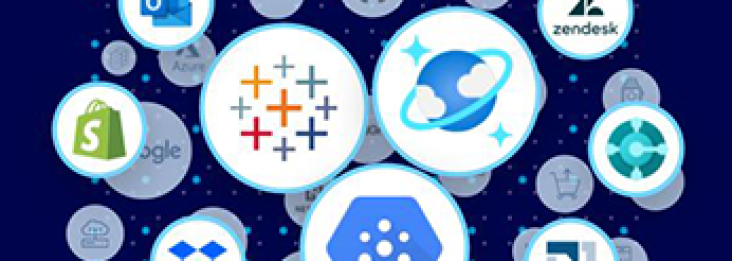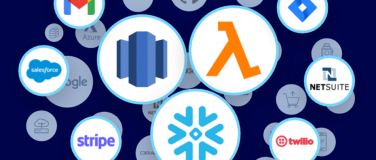Enterprises are adopting more agile, cost-effective, business technologies to keep pace with rapidly-changing expectations and requirements. According to Gartner more than 60% of midsize and large organizations will deploy Managed File Transfer (MFT) technologies to support a growing number of digital business.
However, it is difficult to integrate MFT processes into a business’ ecosystem due to various factors, including:
- Difficult partner management (access, endpoint configuration, process subscription, etc.)
- Inadequate monitoring and control (centralized visibility into activity)
- Inflexible connectivity to business process flows
Thru’s MuleSoft Certified Connector for MFT along with the OptiPaaS platform, revolutionize enterprise file exchange by providing the first cloud-native MFT as a Service (MFTaaS) solution that delivers frictionless “plug-and-play” functionality to the MFT ecosystem.
The challenge
A common use case for managed file transfer today is B2B file exchange with external partner organizations. Previously, when enterprises needed to connect new partners or manage existing partner connections to file exchange processes, they needed to share static endpoints. These endpoints were manually hardcoded to provide point-to-point exchange of documents.
In today’s API economy, file exchange partners expect to be onboarded to business processes quickly, in minutes and not days. As a result, enterprises are driven to orchestrate business solutions quickly, while eliminating the redundant maintenance activities that are consuming valuable resources.
The solution: The MuleSoft Certified Connector for MFT
The MuleSoft Certified Connector for MFT is now available on Anypoint Exchange.
By connecting Mule flows in Anypoint Platform to the Thru OptiPaaS platform, enterprises are now able to:
- Onboard new customers and complete setup in a matter of minutes.
- Enable ‘self-service’ for partners so they self-manage common tasks such as maintaining user access, endpoints and subscriptions to published business processes etc.
- Enable a ‘single pane of glass’ view into all enterprise-wide file transfer activity through centralized real-time dashboards for increased visibility and governance.
- Decouple partner specific parameters (endpoints, FTP locations etc.) from Mule flows for increased robustness and lower maintenance costs.
As illustrated below, Thru’s MFTaaS solution reduces complexity and improves process agility by separating business process logic in Mule from the logic that manages partners in the Thru OptiPaas platform.
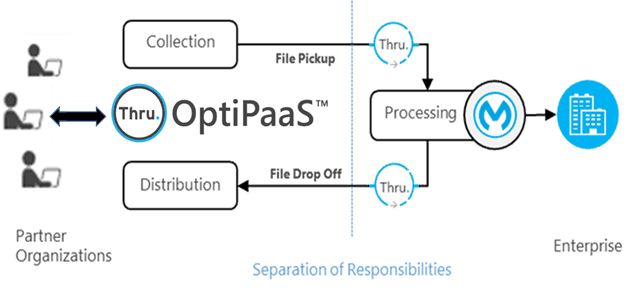
Use Case: Send a purchase order with Thru and MuleSoft
Prerequisite: Make sure to download the MuleSoft Certified Connector for MFT from Anypoint Exchange.
The configuration needed for a Managed File Transfer use case can be broken down into a series of steps performed by two stakeholders:
- The enterprise: e.g. ACME Corp
- The partner: e.g. Joe’s Supply
In our example, will look at a scenario where ACME Corp sends Purchase Orders to the various suppliers for part shipment and receive invoices. In this article, we focus on the first half of the transaction, ACME sending the purchase order file to one specific partner: Joe’s Supply.
1. ACME Corp Activities
Step 1. Define logic in Thru’s platform (i.e. a transport) that publishes the file to any/all of its subscribing partners.
Step 2. Define a sample partner organization, e.g. Joe’s Supply.
Step 3. Define a Mule flow that is responsible for the pre-work of generating the file. In this example, the flow will simply read from a folder.
2. Joe’s Supply Activities:
Step 4. Someone from Joe’s supply can log in to the MFT platform and subscribe to the transport, and define how they would like to receive the purchase order in a self-service manner.
Let’s begin!
Step 1. Add and configure Transport in Thru
The first step is for ACME Corp to define logic that publishes file(s) to any/all of its subscribing partners.
1. Click on “Add a Transport” from the main Transport home page.

2. Give it a name, e.g. “Send Purchase Order.”
3. Select “Push” as the transport type, since ACME corp will be pushing the purchase order file to its suppliers.
4. Select “MuleSoft – Anypoint Flow” which is where the flow will be defined.
5. Click on “Add a system” and type “Joe’s Supply” as the system, click “Next.”
6. Click on “Create Transport” to complete this process.
The next step is the define and capture credentials for flow access; this will be through a Mule flow.
7. Click on the newly created Transport to view its details.
8. Click on the “Flow Access” icon to configure Access Type.
9. Click on “Choose Access Type.”
10. Click on “Web API Secret Key,” which will create and display all access configuration values that will be used during the Thru MFT Connector setup in the Mule flow.
Please note that you need to copy this information.

Step 2. Defining a partner (onboarding Joe’s supply)
The second step is for ACME Corp to setup a partner (e.g. Joe’s Supply), so they can log in to the platform and self-configure how they want to receive the file.
1. Click on the second icon on the left to view the Organization List.

2. Click on “Add an Organization.”
3. Give it a name, e.g. Joe’s supply.
4. Click on the newly created Org to view the details.
5. Click on “Users” and the icon to Add a user record for Joe. This will allow Joe to log in and subscribe to specific transports that are available to his organization.
Step 3. Defining a Mule Flow
The third step is for ACME Corp to define and configure the Mule flow that will pick up the file from the source system. Then, the flow will perform all the necessary operations and call Thru to initiate the transfer of the file.
1. Create a new Mule project and drag-and-drop the MFT Connector into the Mule flow, as needed.
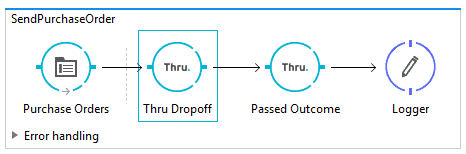
2. Define the location of where the purchase file will be picked up by the Mule flow.
3. Configure each instance of the MFT Connector in your Mule flow using the captured Flow Key that was generated in Thru.
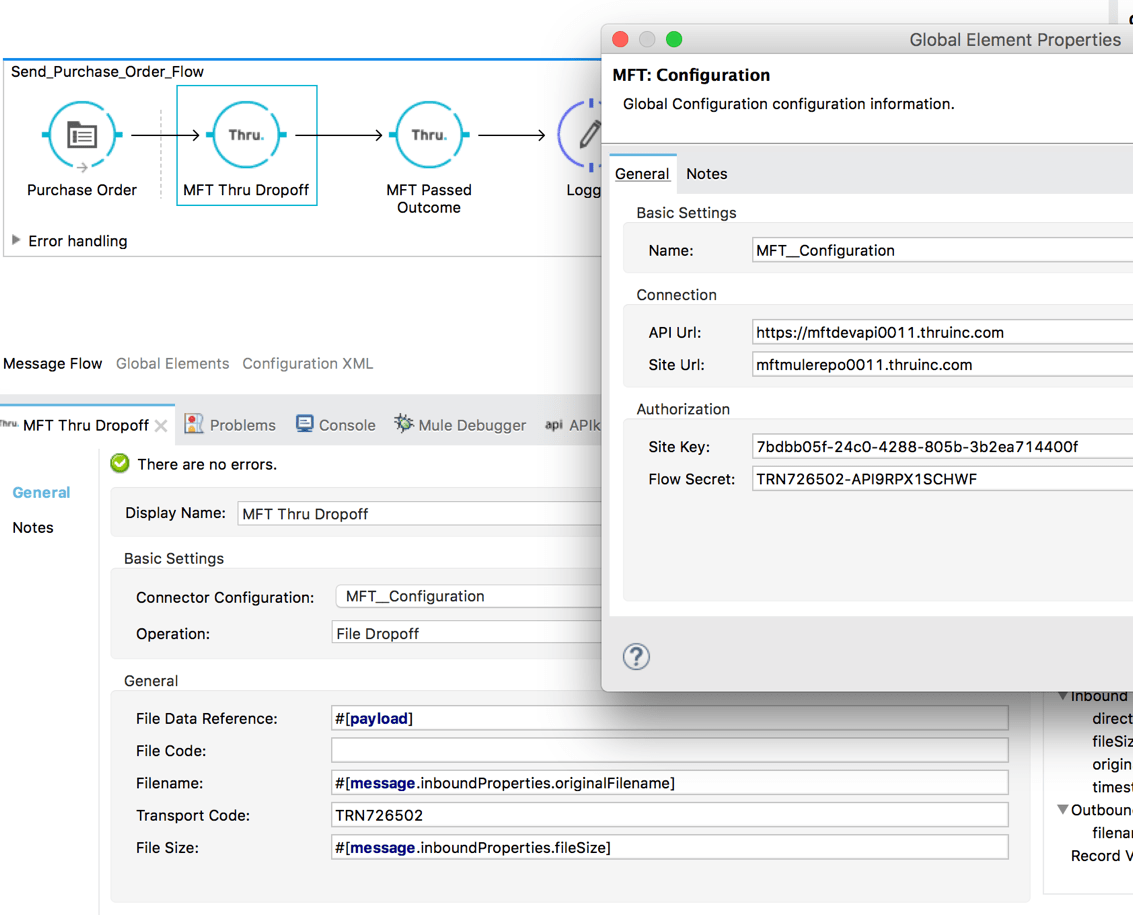

Step 4. Partner organization (Joe’s supply) activities
The last step is for Joe to subscribe to Thru transports and define how he would like to receive the published purchase order from ACME Corp.
1. Open the landing page setup for the partner org.
2. Click on “End points” and then click on “+ Add and End Point.”

There are various ways to receive the file. For example, organizations can set up multiple defined endpoints that are reusable across various subscriptions. In this example, we will opt to receive the files through email.
3. Select “Mail with file links” as the option to receive the files.
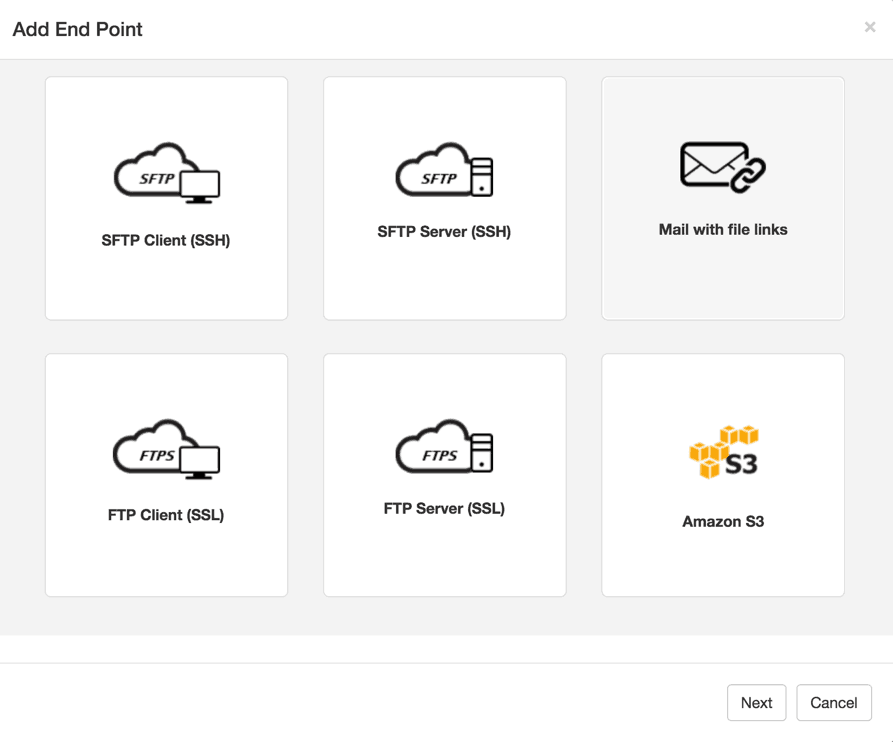
4. Provide the email where you want to receive the file.

5. Click on “+ Add a subscription” and select the “Send Purchase Order” that we created earlier.

6. Click on the “Play” icon to view the details of the process.
7. Click on “Add a target end point” and select the email endpoint configured earlier to complete the setup process.
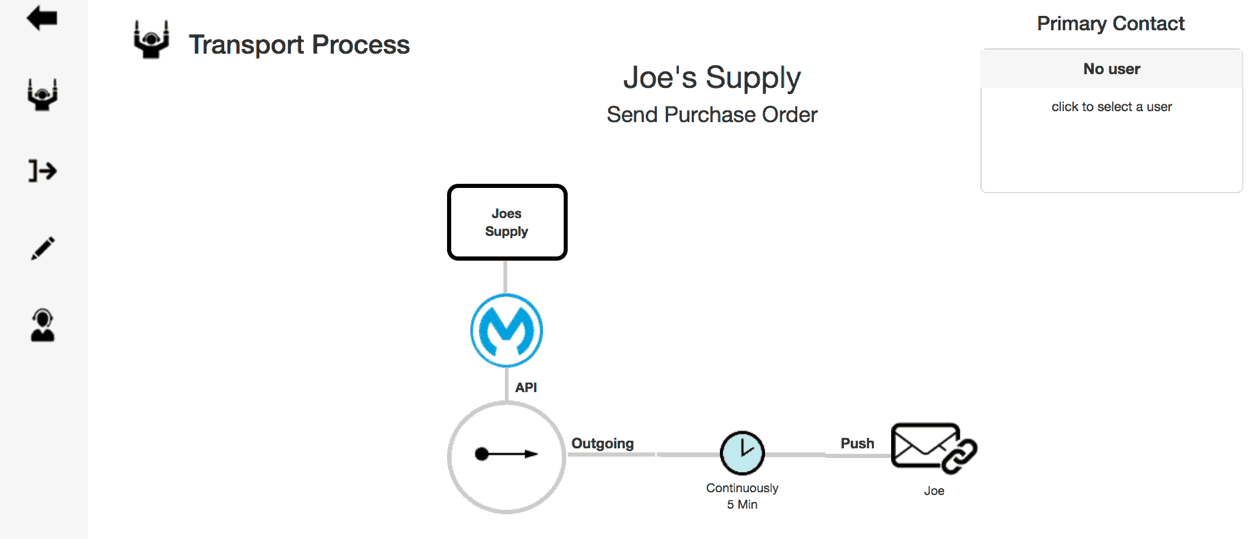
Lastly, drop any file to the location configured in the File Connector Path in the Mule flow; this will be picked up and sent to Thru’s system, which will deliver to Joe’s supply via the defined endpoints. All activities can be monitored in real-time via the File Delivery dashboard and by inspecting endpoints.
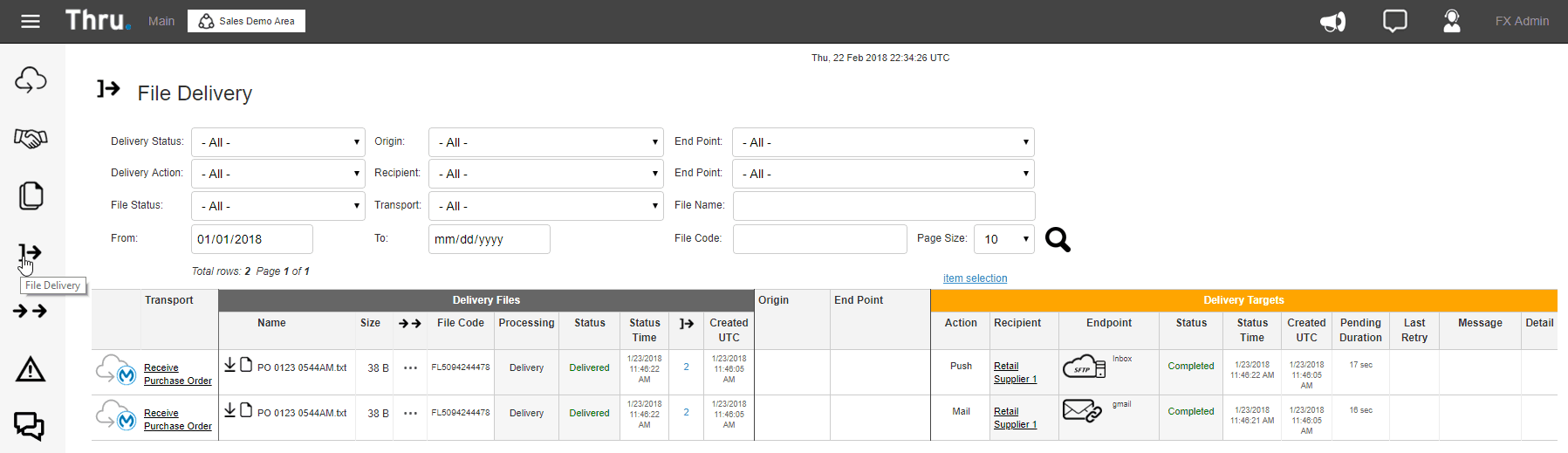
In summary, the new MuleSoft Certified MFT Connector enables organizations to quickly and efficiently implement file exchange processes across the entire enterprise, and drastically reduces the resources required to maintain point-to-point integrations.
Download the MuleSoft Certified MFT Connector today!
Ready to get started? Go to Anypoint Exchange to download the MFT Connector.