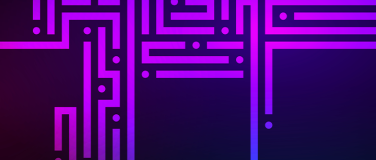Automating applications can be a game changer for businesses, helping to save time and improve accuracy by eliminating repetitive manual tasks. With App Automation from MuleSoft RPA, you can interact with application elements directly through their XPaths without being affected by their appearance or position on the desktop.
What is application automation?
Unlike Mouse Action and Pattern Search Action Steps, the App Automation approach is not dependent on specific coordinates or design elements. Even if the target application changes its position or layout, App Automation can still be used effectively.
Moreover, App Automation simplifies workflow creation by recording clicks and keyboard inputs and automatically generating Action Steps. To demonstrate how it’s used, we’ll explore a use case for PDF document generation from a Word doc.
App Session
The App Session Action Step is a fundamental component that encompasses all other App Automation Action Steps. It is mandatory for these steps to be placed within the App Session, while all other Action Steps can also be incorporated in the same.
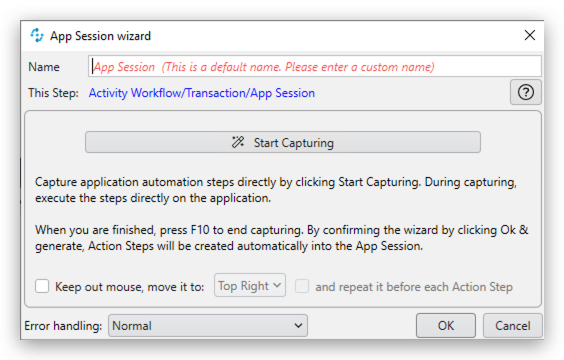
It’s worth noting that it’s also possible to initiate screen capture, which can automatically generate the steps for the App session. For this explanation, we will add the Action Steps manually to the App session.
Click App Element
With the Click App Element Action Step, you can execute various click and invoke actions on an App Element. Invoking the Microsoft API directly enables the element function to be executed without requiring any mouse action.
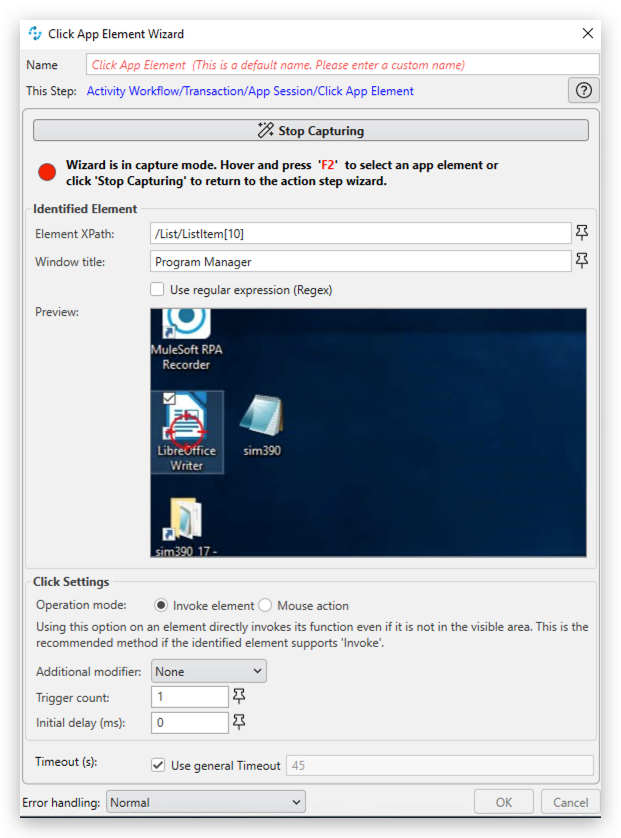
The XPath for the element can be captured, by hovering over the element + F2. We are opening the shortcut for LibreOffice from the desktop using this action. Next, let’s add a KeyStrokes(Control) Element to the workflow. As we called out earlier we can also use non App Elements inside of the App session to add the text “This is a PDF” to the Word document.
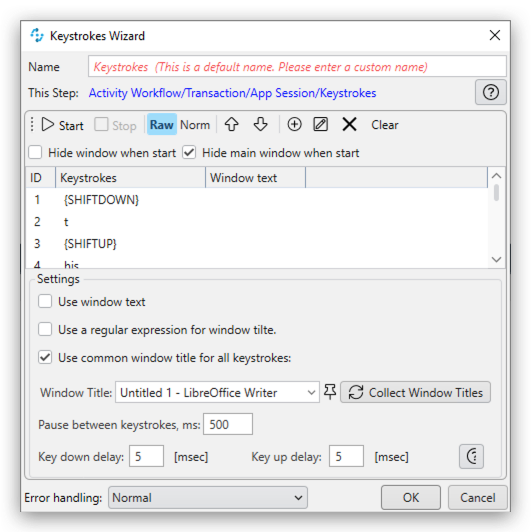
Keystrokes to App Element
The Keystrokes to App Element feature allows you to simulate keyboard inputs and send them to an App Element. Unlike the “Set Text to App Element” function, this feature also allows you to send control keys like “Alt,” “Ctrl,” and “Shift” to the element. We will now use the keyboard shortcut to export the document as PDF in our case {F12}.
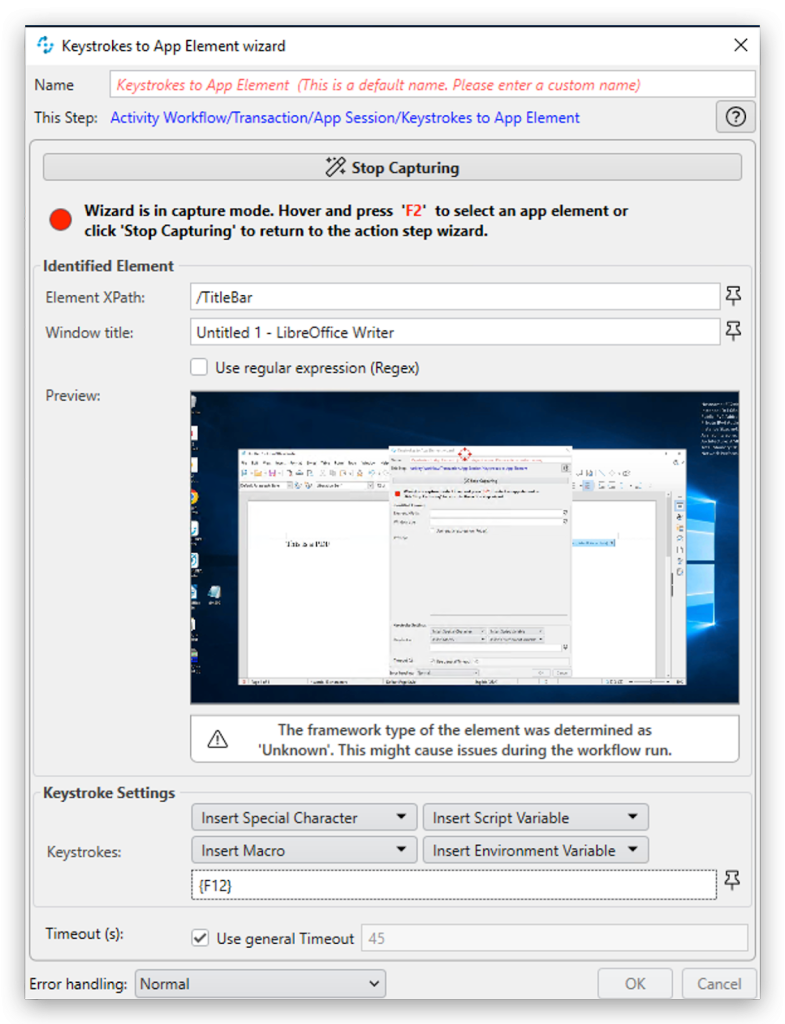
Finally, we will add the Click App Element Action step to the workflow to save the PDF.
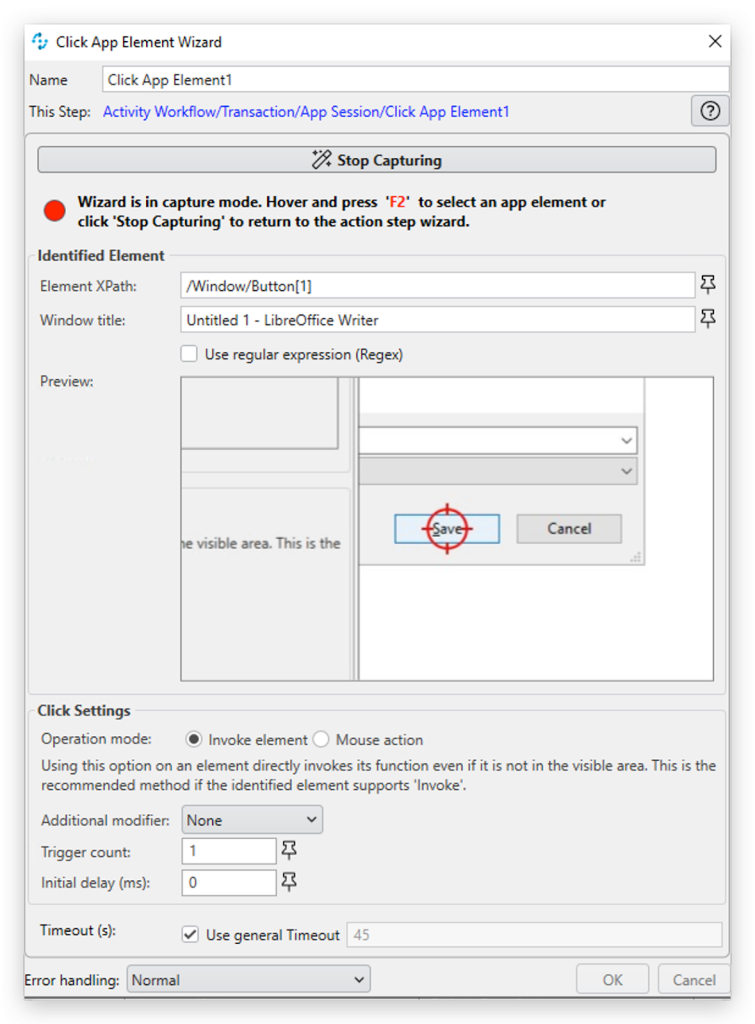
App Automation use case in action
We have now built a simple use case to export a Word document using the App Automation toolbox.
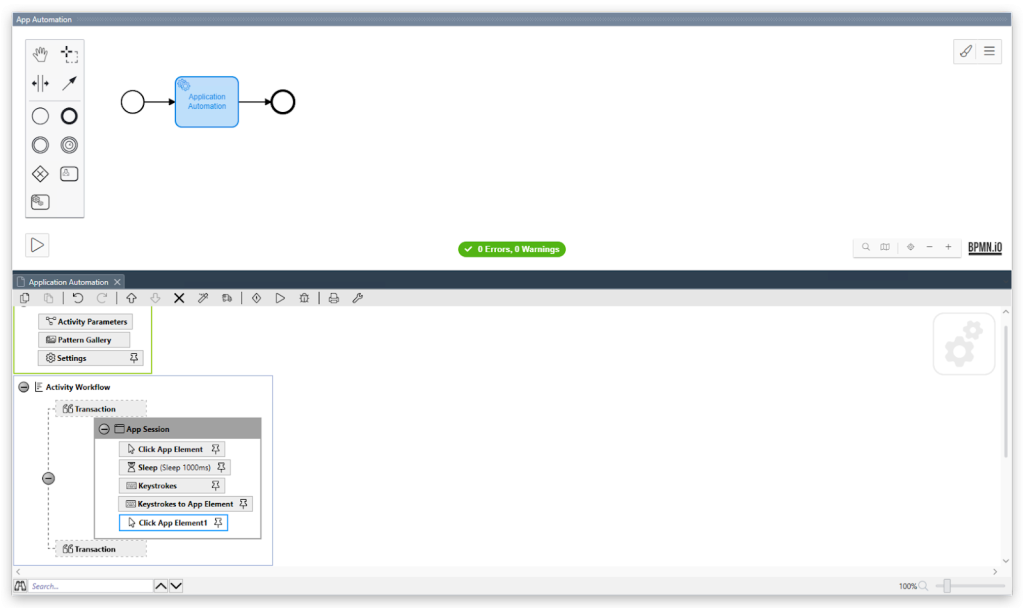
Learn more about how we set up the workflow in the demo video below:

Do more with App Automation
App Automation makes it possible to capture keystrokes and mouse action on Windows desktop applications and easily convert them into repeatable automations saving valuable time and cost. Want to learn more? Browse all of the other RPA-centric articles in this series to learn about other exciting use cases for MuleSoft RPA.